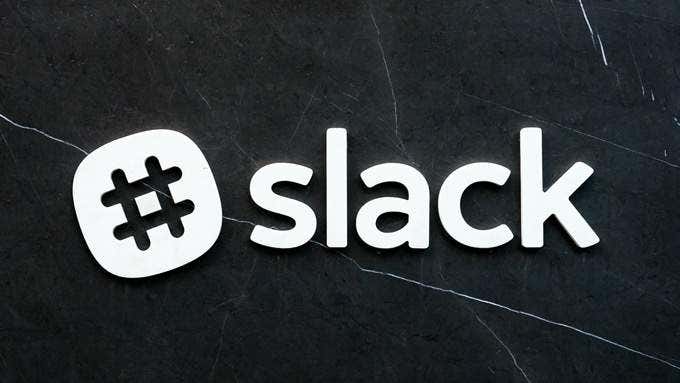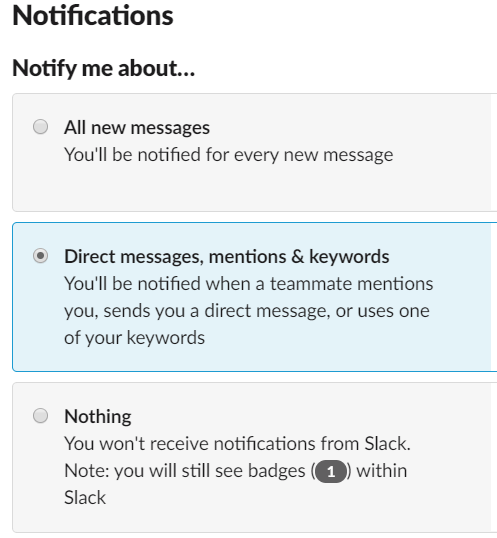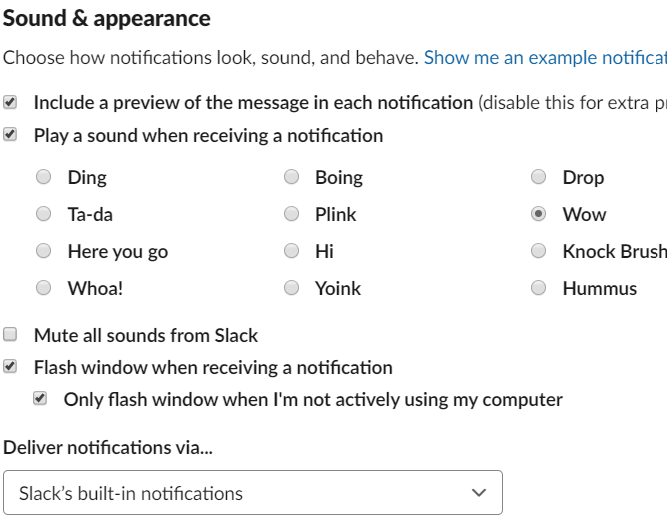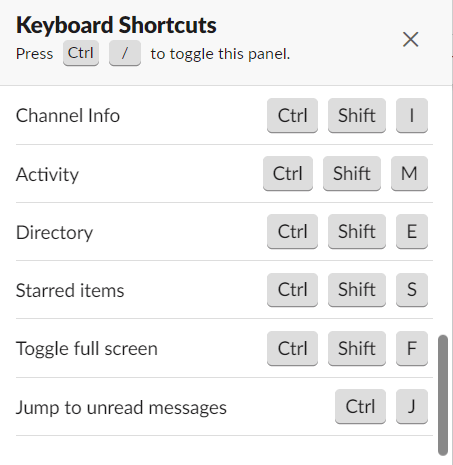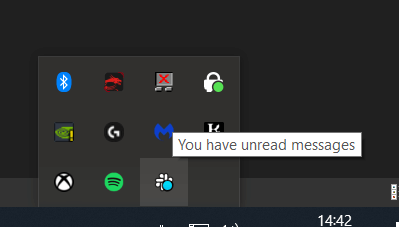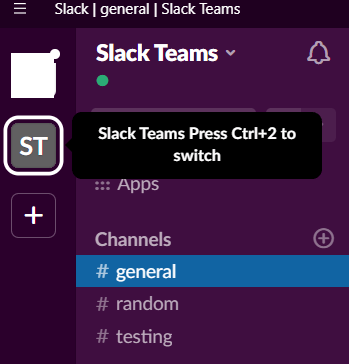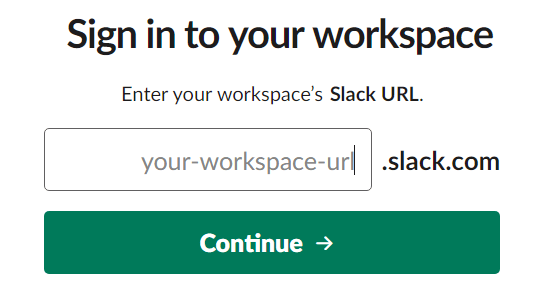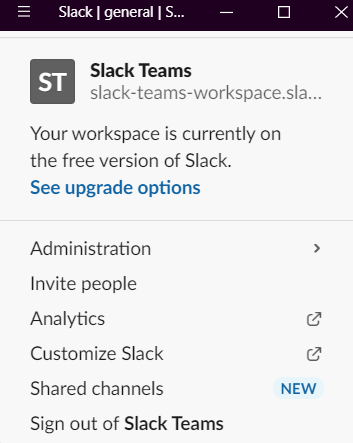The Slack desktop app is free to use and has mostly the same functionality as the Slack browser version. But what differences are there on the desktop version that make it stand out? There are certainly some differences, but are there enough benefits of using the Slack desktop app to make the switch? We will explain everything you need to know because it’s not so clear straight away.
Desktop Notifications Is Why You Should Use The Slack Desktop App
We say ‘better desktop notifications’ because you can set up notifications via your browser, but the experience isn’t as great. The main reason is simple – if you close the tab that has your Slack workspace, you’ll no longer receive notifications. You must actively have a tab open. On the Slack desktop app, you can close down the window and by default it will minimize to your tray, and at this point any notifications you may get will still appear. This allows you to put Slack out of the way but you still won’t miss anything important. In terms of actual notification functionality, it’s very similar on both desktop and the browser. On both platforms you can change notification sounds and set notification settings for threads you follow. You can choose to set notifications for all messages or just messages that contain an @mention or keyword you’ve included in the keyword list on the notification preferences page. Two extra features on desktop allow you to set how notifications are delivered. You can choose to have notifications delivered via Slack’s built-in notification system, via Windows Action Center, or an abbreviated notification also via Windows Action Center. For browser notifications, you are forced to use the Windows Action Center. You can also set the browser icon to flash when you receive a notification so that you don’t forget about it. With these subtle changes to the Slack desktop app, it’s far easier to catch every important message or conversation.
More Keyboard Shortcuts
Using the Slack desktop app also gives you a larger selection of keyboard shortcuts. Many of the keyboard shortcuts are carried over from the browser, but additional ones are added. This is because there are many shortcuts reserved for the browser that get freed up by using the standalone desktop app. We have provided an overview of which keyboard shortcuts are only available on the Slack desktop app below. Ctrl+F – Use Slack search Ctrl+Shift+M – Open the Activity panel Ctrl+Shift+I – Open the Channel details panel Ctrl+J – Jump to unread messages It may not seem like much, but these few additional shortcuts help to bring more convenience. As an example, we all know how Slack has one of the most powerful search engines in a team collaboration software, so being able to quickly navigate there with Ctrl+F so we don’t have to take our hands off of the keyboard will certainly save some time over your lifetime with Slack.
Launch Slack More Conveniently
You can set it so Slack will start as soon as you turn your system on. On top of this, once Slack is open, it will minimize each time you click the close window button, which means it’s always there in the background, ready to access at any time. The Slack desktop app is a great alternative to those that need Slack at a finger’s reach. Sure, you can quickly access Slack in your browser too, but the desktop app just makes it that little bit more convenient.
Easier Switching Between Slack Teams
The browser functionality for switching between Slack teams works like this – you sign into multiple teams, and you use Ctrl + 1-9 to switch between workspaces. The trouble is, the browser will often override this command to switch you between different tabs too. A solution could be to open multiple tabs on your browser and have one tab for each workspace, but this becomes messy and it’s overwhelming if you need to quickly browse through multiple workspaces. On desktop, the Ctrl+1-9 commands will work without any issue, but you can also see your workspaces in the top left – there is a small panel where all workspace icons are visible. At any time you can click the + button to add more here too.
Summary: Slack Desktop Isn’t Needed, But It’s Beneficial
The great thing about Slack is that all functionality is available in the browser already, but the additional convenience that comes with using a desktop application cannot be ignored. It’s as simple as having more keyboard shortcuts freed up, more freedom to control and monitor your notifications, and more convenience to switch between different workspaces. You may also like that using the Slack desktop app allows you to resize the window, which is useful when working with a small display. It’s possible on the browser too, but you must then deal with all other tabs in your browser being reduced in size. You could open another browser window, but then it messes with your workflow as you’re constantly switching between two browser windows. In summary, the benefits are small, but convenient enough to seriously consider. What are your thoughts on Slack? Is it worth using the desktop app, or would you prefer to use different team collaboration software? Leave your thoughts in the comments section.