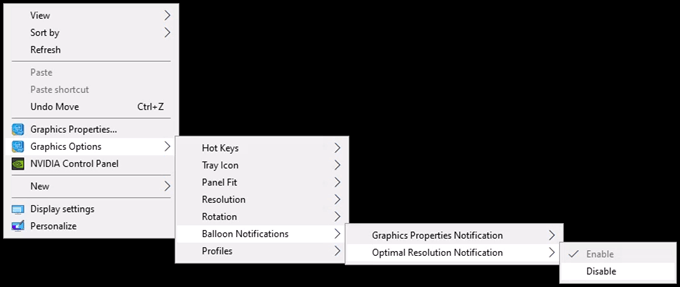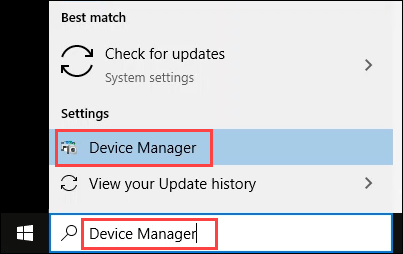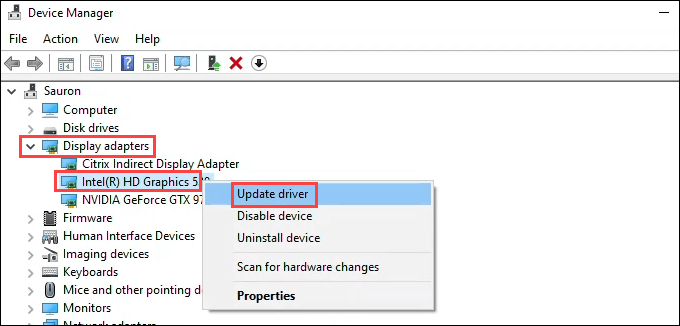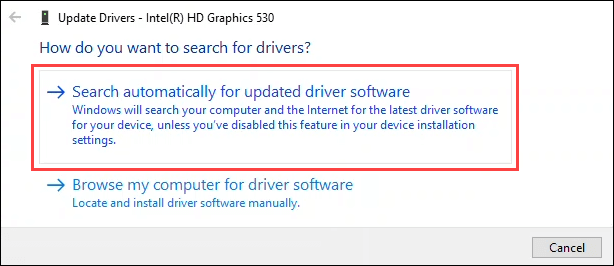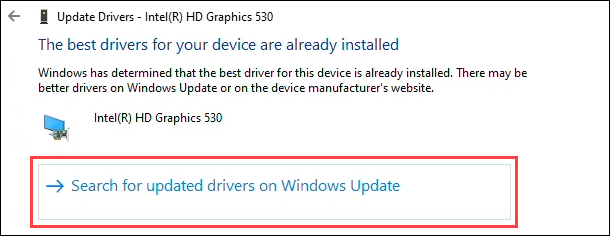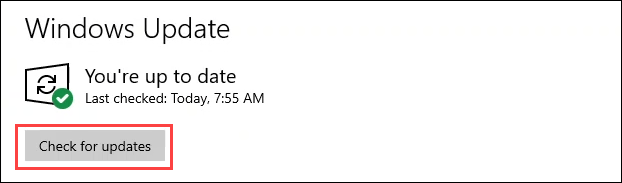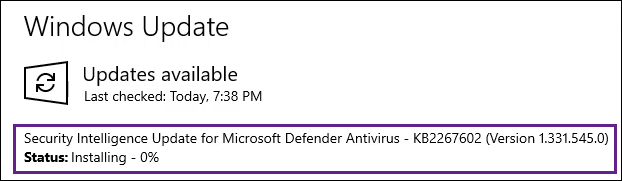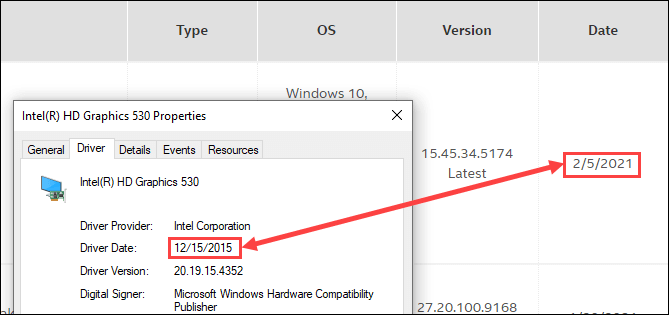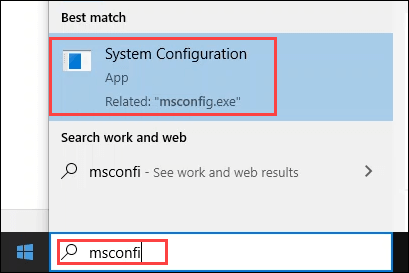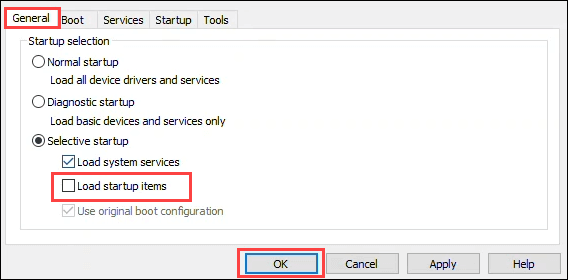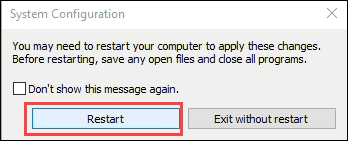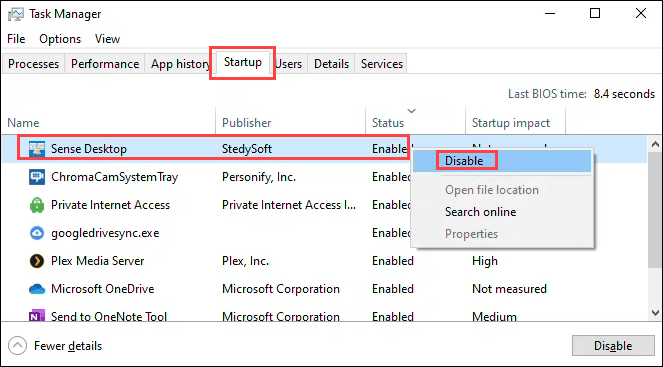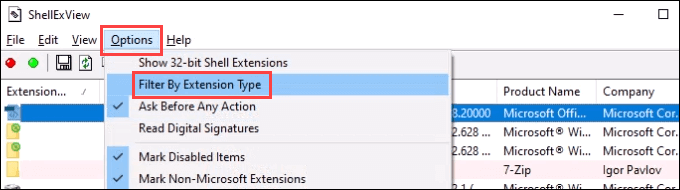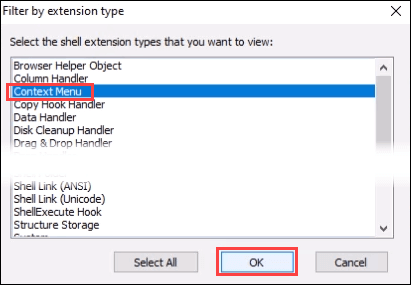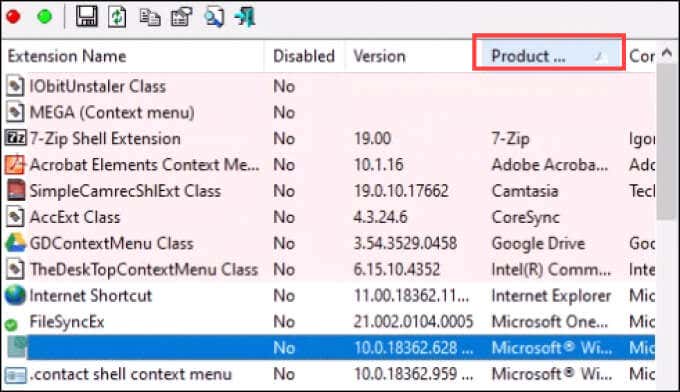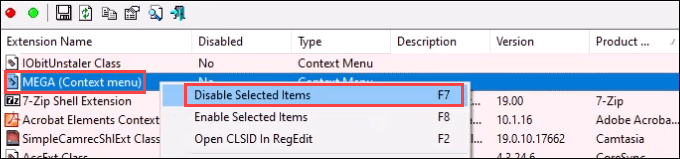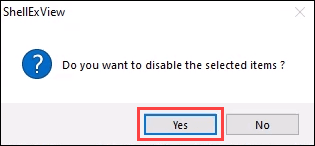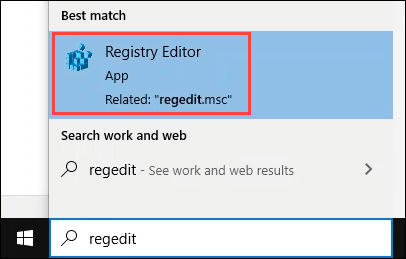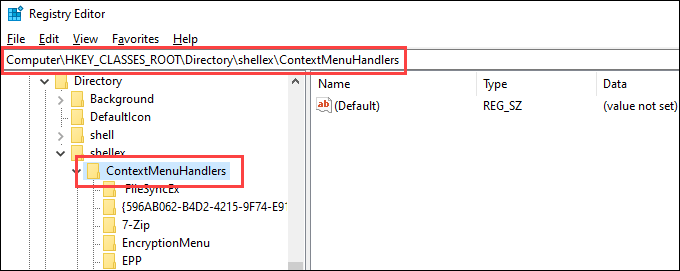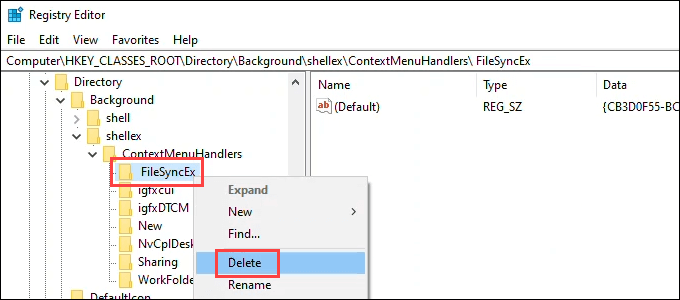Yes, turning it off and then on again is the quickest thing to try, but you probably already did that. Here are the best fixes for a slow right-click menu:
What Causes the Slow Right Click Menu on Windows 10?
It seems like a simple thing. The context menu is just a brief list of commands, so what could slow it down? It’s usually just one thing. Each time the context menu opens, it has to hook into all the commands that it lists. If one of those isn’t responding, the right-click menu slows down. The challenge is to figure out which one and either fix or remove it. Items related to graphics card drivers are the most common cause.
Fix Slow Right Click Menu by Updating Graphics Drivers
In the right-click menu, there are one or more options related to graphics. They’re also typically more complicated than other options. The one below goes four levels deep and has over 40 options. That takes some time to load every time you right-click. Now imagine that the graphics driver that provides that context menu isn’t working right. Try updating your graphics card drivers.
Fix Slow Right Click Menu With a Clean Boot
No, we don’t mean kick it wearing shiny shoes. It’s possible that some other program that runs on startup is interfering with the right-click menu. A quick way to tell is to do a clean boot. Clean boot means to start windows with none of the programs that run at startup or unnecessary drivers. It only loads what Windows needs to run. You need to have administrator’s rights to do this. Eventually, the right-click menu may work. The last disabled startup program is causing the issue. There are too many programs to suggest how to fix them all. Uninstall the program if you don’t think you need it.
Fix Slow Right Click Menu By Removing Items From It
Some programs will have an option to remove their functions from the right-click menu. Or if you don’t use a program that shows in your right-click menu, uninstall it. For those programs you need and don’t have the option to remove right-click menu functions, you’ll need a context menu editor. We list a few below. For this example we’ll use ShellExView from Nirsoft. You’ll need administrator’s rights to use it. Here are some other context menu editors to try if ShellExView isn’t for you:
Ultimate Windows TweakerFile Menu ToolsShellMenuViewRight Click EnhancerEasy Context Menu
Uninstall Windows Customization Software
There are several apps that allow you to make Windows look and feel the way you want. These apps are usually great and can be very helpful. The potential problem comes from these apps interacting with Windows on a deep level. They could affect Windows Shell items, like the context menu. If you have any apps like these, try uninstalling them. Some popular apps are StarDock Fences, Start8, and WindowBlinds. Windows theme or skin apps can also be a problem.
Edit The Registry to Fix Slow Right Click
If none of the above worked, it may be time to get into the Windows Registry. If you’re not comfortable working in the registry, don’t do this. Always make a backup of the registry before making any changes. You’ll need administrator’s rights to do this. If the problem with the right slow click on Windows 10 still exists, consider a factory reset or reinstalling Windows. That may seem excessive, yet the steps above are also intensive. If one of them didn’t work, the problem is deep, and a reinstall is likely the quickest way to fix it now. Let us know if these fixes helped you!